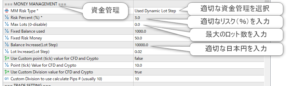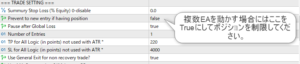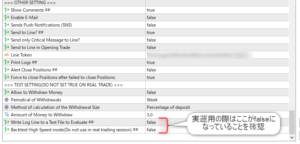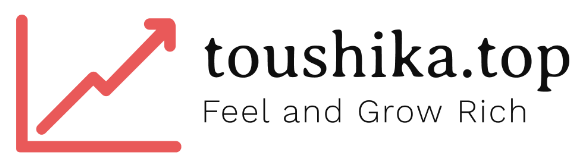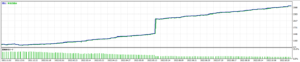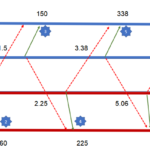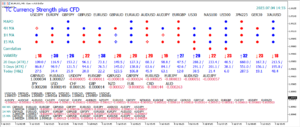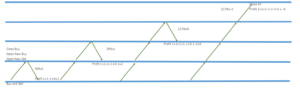STEP1MT5のダウンロード
検索画面で”XM MT5”を入力し検索します。
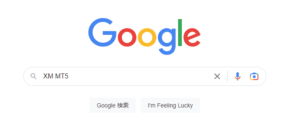
検索結果の一番上MT5ダウンロードをクリックします。またはこちら
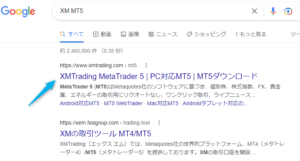
すべてを許可するを押します。
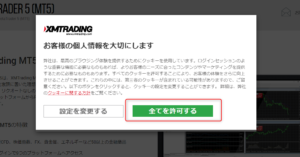
ダウンロードをクリックします。そうするとMT5がダウンロードされます。
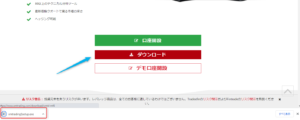
ダウンロードしたファイルを開きます。
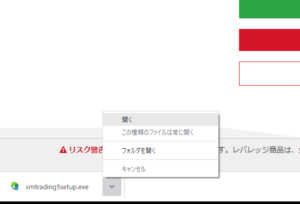
下に見つからない場合にはGoogle Chromeの設定、ダウンロードを選択します。
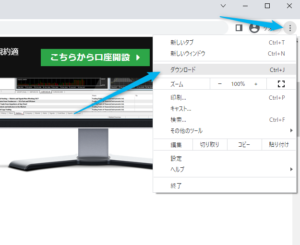
ダウンロードの画面が開きますので””xmtrading5setup.exe"をクリックします。
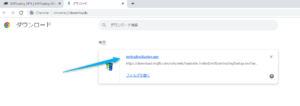
STEP1 MT5のインストール
クリックすると以下の画面が表示されますので"はい”を押します。
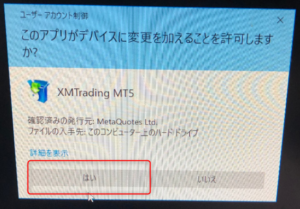
設定を押します。
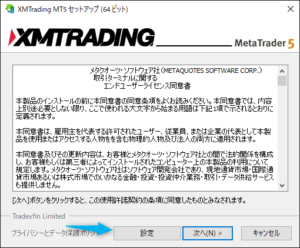
複数MT5をインストールするので、インストール先のフォルダーを変更します。例ではEA1を追加しています。
追加でインストールする場合にはEA2, EA3,EA4などを追加してフォルダー先を変えてください。
”オープンMQL5.communityウェブサイト”のチックを外して次を押します。
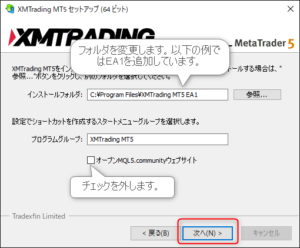
完了を押します。
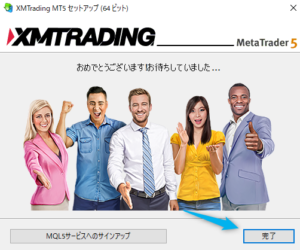
次をクリックします。
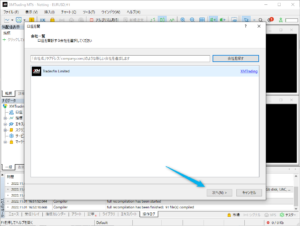
ログインとパスワードを入力し完了を押します。
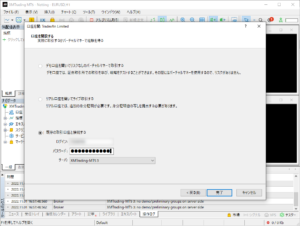
以下のような画面が表示されますので右上の×をクリックしてヘルプ画面を閉じます。

STEP1MT5の設定
ここではGoldのチャートを設定します。
今開いているチャートをすべて閉じます。
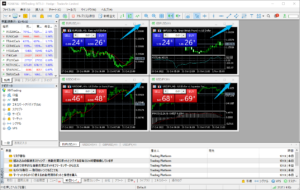
ツール->オプションを選択します。
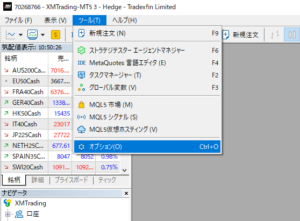
取引タブでワンクリック注文にチャックいれます。
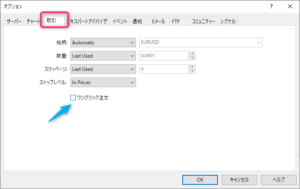
規約と条件に同意するにチャックを入れます。OKを押します。
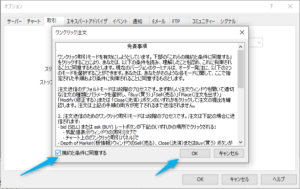
エキスパートアドバイザタブで以下を設定します。
•自動売買を許可する にチェック
•口座が変更されたら自動売買を停止する にチェック
•プロファイルが変更されたら自動売買を停止する のチェックを外す
•WebRequestを許可するURL一覧
Lineの機能を使用する場合には
新しいURLを追加するをダブルクリックして”https://notify-api.line.me”を入力します。
OKを押します。
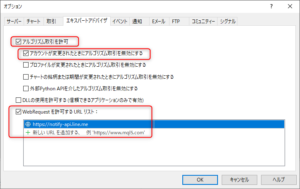
気配値を右クリックして全て表示を選択します。
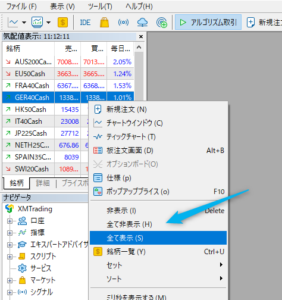
リストの中からGOLDを探して、右クリックしチャートウィンドウを選択します。
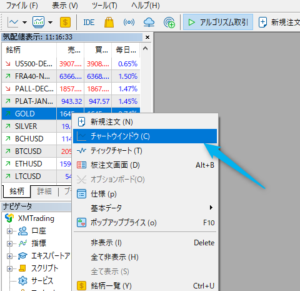
Goldのチャートが表示されます。

表示 ->ツールバー ->時間足設定を選択します。

5分足を表示します。

こちらは任意の設定になります。
チャート表示設定
Goldのチャートを右クリックしてプロパティを選択します。
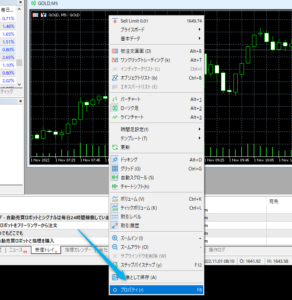
表示タブで以下の設定します。
•グリッドを表示 のチェックを外す
•ティック数量を表示 のチェックを外す
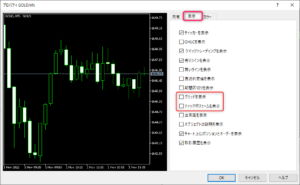
カラータブで以下を設定します。
Color on Whiteを選択します。OKを押します。
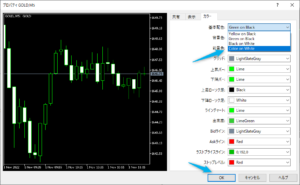
ズームアウト、ズームインを押してチャート表示を見やすいように調節します。

分かりやすいようにディスクトップ上のショートカットの名前を変更しておきます。
ショートカットのアイコンを右クリック、名前を変更を選択します。
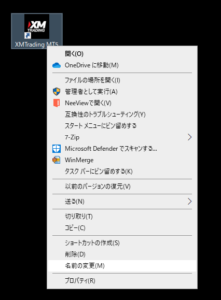
例えば以下のように変更します。こちらはご自身で分かりやすいように変更してください。
以下のようなメッセージが表示されますので続行を押して変更します。
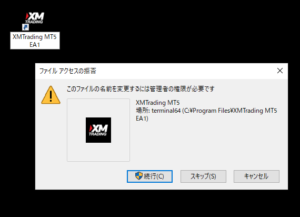
STEP1EAの導入
まず取得したEAはC:temp 配下にあるとしてします。ここではGoldにEAを設定します。
C:tempは例になりますのでダウンロードした場所は覚えておいてください。
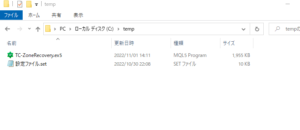
ファイル->データフォルダを開くを選択します。
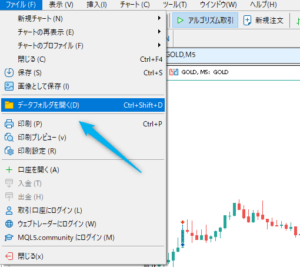
MQL5フォルダーをダブルクリック、Expertsフォルダーをダブルクリック
その配下にEAを配置します。
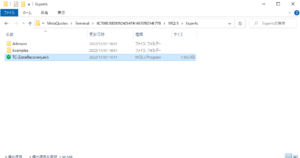
MT5を再起動します。
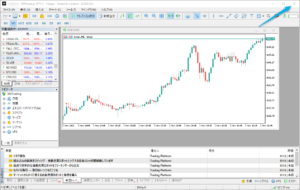
MT5を再起動後、ナビゲータ画面上、エキスパートアドバイザの+をクリックします。
導入したEAが表示されますのでこれをチャート上にドラック&ドロップでチャートで置きます。
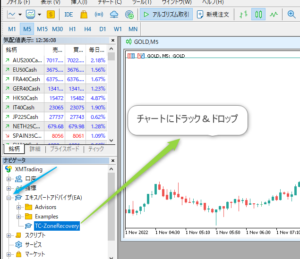
EAのインプットタブをクリックします。読み込みをクリックします。
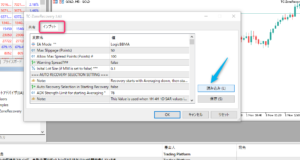
設定ファイルを選んで開くを押して設定ファイルを読み込みます。
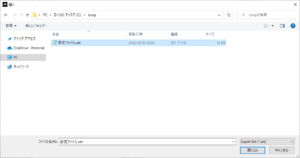
OKを押してEAを開始します。
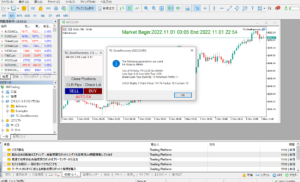
以下のポイント確認してください。
ポイント1:アルゴリズム取引が有効になっていること
ポイント2:アイコンが青くなっていること
ポイント3:AUTO EAが表示されていること

気配値とナビゲータが必要ない場合は閉じてください。

以上になります。
TC-Zone Recoveryパラメータ
確認項目