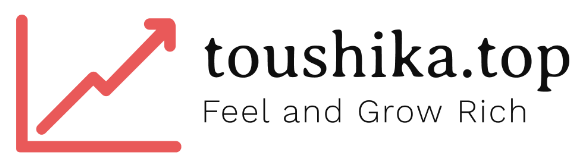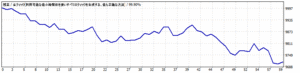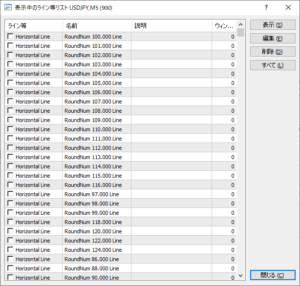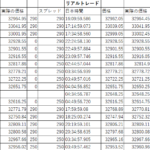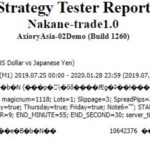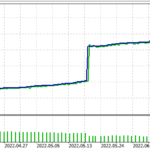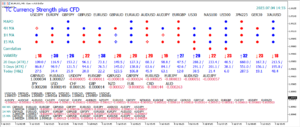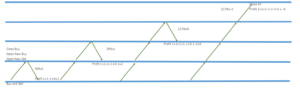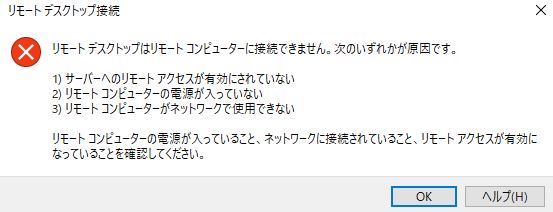
自分のパソコンでEAを稼働していたのですが気軽に再起動できなくなるしWindows Updatesでパソコンが再起動されEAが止まったりしてしまったりとVSPを導入したいと考えていました。いろいろ調べてみるとお名前.com
![]() デスクトップのVPSか私が使用しているプロバイダーのConohaのConoHa for Windows Serverの2択かなと。
デスクトップのVPSか私が使用しているプロバイダーのConohaのConoHa for Windows Serverの2択かなと。
2月16日時点ではお名前.com デスクトップは月額1,200円、Conohaは月額1,800円からの定額制となっていました。月額1,200円くらいならいいのかと考えていたのですがさらに調べてみると驚きの情報が![]()
![]()
Amazon AWSを使用すると1年間無料で使用できるとのこと。早速導入してみました。
【MT4】1年無料のAWSでEAを動かす
https://ol30.site/aws/
【VPS費用節約】超格安でVPSを使いたい人はとりあえず「Amazon AWS」でFX自動売買すべき
https://xen-tryz.com/automatic-trading/amazon-aws/
上記2つの記事で設定は可能でした。
導入したVPS環境を日本語化してMT4をインストールし、EAも入れてと順調に進んでいました。
ほかに設定必要ないかとWindowsの設定をみていると以下の画面が
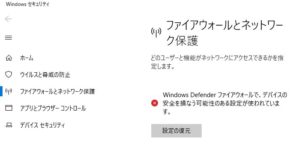
これはよろしくないかと設定の復元を押しました。その後、
リモートデスクトップに接続できなくなりました。。。![]()
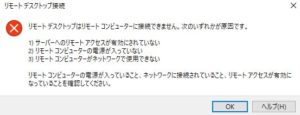
最初に原因を申し上げるとパブリックネットワークのファイアウォールを有効にしてしまうためリモートデスクトップで使用するポートもブロックしてしまうためでした。
調べて原因は分かったのですが、マシンに接続する術がないので調べてみるとAmazonのサイトに解決策ありました。
リモートデスクトッププロトコル (RDP) を使用して Amazon Elastic Compute Cloud (Amazon EC2) Windows インスタンスに接続できません。どうすれば修正できますか?
以下の設定で接続できるようになりました。参考までに。
AWS Systems Managerの画面でサービス、IAMで検索します。
<-まずは解決のためWindowsマシンに直接接続できるように設定します。
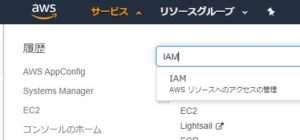
ロールを選択します。
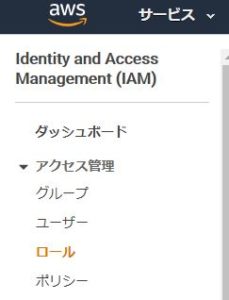
ロールの作成を押します。
![]()
EC2をクリックします。次のステップを押します。
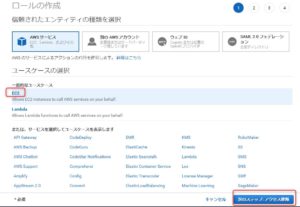
ポリシー名で”AmazonEC2RoleforSSM”をクリック、次のステップをクリックします。
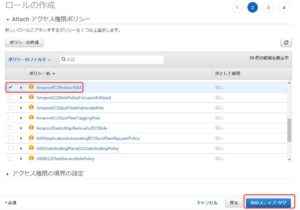
こちらは何も入力せず次のステップをクリックします。
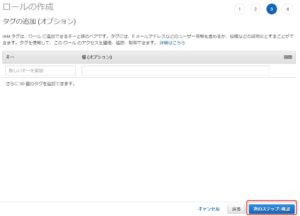
ロール名に”AmazonEC2RoleforSSM”を入力してロール作成を押します。
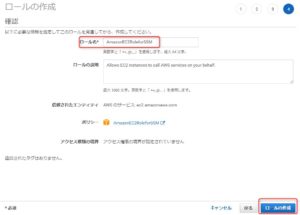
先ほど作成したロールが作成されました。
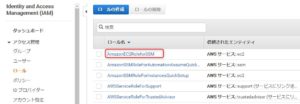
インスタンスの管理画面でアクション->インスタンスの設定->IAMロールの割り当て/置換を選択します。
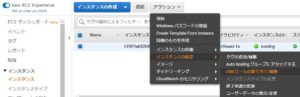
作成した”AmazonEC2RoleforSSM”のロールを選択して適用を押します。
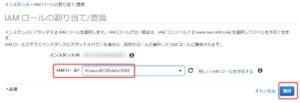
適用には5分ほどかかりますので。待ちましょう。。。
サービスでsystemsと入力しSystems Manegerを選択します。Systems Manegeは統合的にマシンを管理できる画面になります。
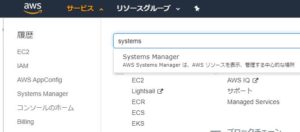
マネージドインスタンス(インスタンスの管理)の画面でオンラインになっているのを確認します。
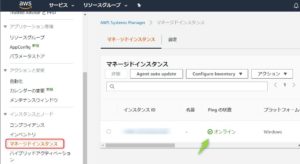
接続できなくなった環境を修正するためのスクリプトを検索します。
アクションと変更->自動化、検索の箇所に"AWSSupport-Troubleshoot"と入力してEnterキーを押します。
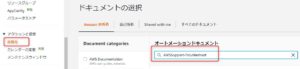
AWSSupport-TroubleshootRDPをクリックします。
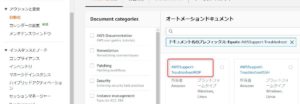
オーメーションを実行するを押します。

ここでは修正するためにスクリプトの実行条件を選択します。
シンプルな実行、マシンのインスタントIDを選択するか入力します。
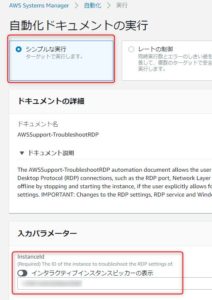
※重要:ちなみにインスタンスIDはここで確認できます。
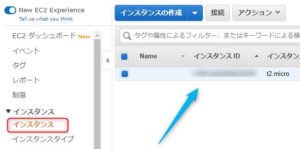
今回の場合、ファイアーウォールを無効にしたいだけなのでFirewallの箇所をDisableにすればいいのですがほかの箇所も修正されるかもしれないのでActionの箇所をFixAllにして実行を押します。ほかの問題に直面している場合もこれで解決するかもしれません。
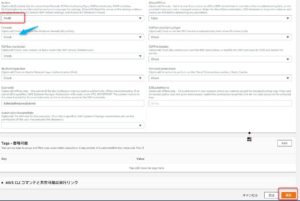
実行すると修正スクリプトが実行されます。
簡易版のプログラム言語(スクリプト言語)で書かれたプログラムのことです。書類やウェブサイトといったひとまとまりのデータに対して、簡単なデータ処理を追加する目的で使われます。
いくつかスクリプトが失敗しますがこちらは気にしなくていいと思います。今回の目的のファイアウォールを無効にできました。
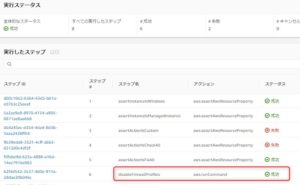
設定後、接続できるようになりました。
ここを無効にすることが問題だったのですね。
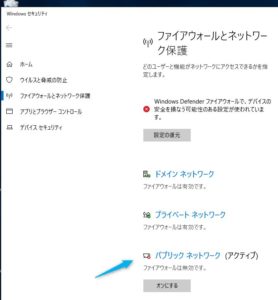
※念のため、ドメインのネットワークとプライベートネットワークのファイアウォールは設定後、有効にしておきました。
あと今後のためにバックアップを取得も取得しておきました。
アクションー>イメージー>イメージ作成
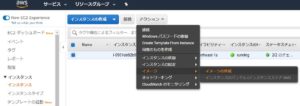
イメージ名を入力してマシンを再起動をするかどうかを選択してイメージ作成を押します。
再起動しないにチェックを入れると整合性の取れたイメージとなります。
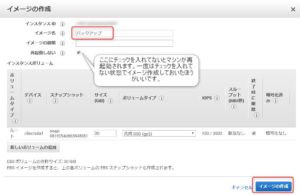
使い始めの印象ですが、以前。ConoHa for Windows Serverを少し使ったことがありますが、あれほどサクサクは動作しない感じです。でも1年間無料のこともあり、とりあえず試してみます。また機会があればその後の実際の動作の状況や運用状況も書きたいと思います。
その後
Amazon AWSを無料ということで数か月間使用してみましたが、時々CPUが100%に張り付く現象がみられました。
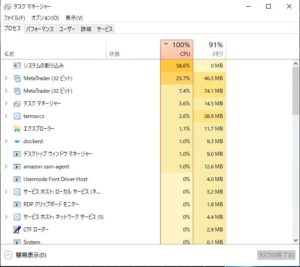
MT4を2つだけ動かしていたマシンなのでそれほどCPUを使うはずではないのですが、CPUが100%に張り付く現象はが1週間に何度も確認できていた状況なのでAmazon AWSでのEAの運用はあきらめて今はConoHa for Windows Server
![]() で運用しています。
で運用しています。
使用していたのが仮想マシンということで、たまたま使用していたWindowsマシンが非常に忙しいサーバ内にあり遅くなっていた可能性があります。あくまで推測ですがAWSでは1つのサーバ内でWindows仮想マシンが16から64台またはそれ以上稼働していて、それらがCPUやメモリーをシュアしている構成となっている。
その中の複数台がリソースを異様に使用するとその中で稼働しているほかの仮想マシンが影響を受けてしまうことになります。
私の使用していたその影響を受けた可能性があります。とくに料金が無料ということでリソースの割り当てもかなり優先度の低い設定にされていると思われます。料金を払っているようなところはCPUやメモリーのリソースが十分に割り当てられるようにするように構成されている可能性が高いので本格的にEAを運用されたいのであればある程度料金を払って運用するほうがいいのではないかと考えています。