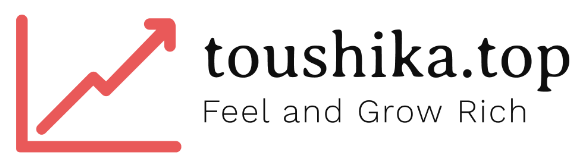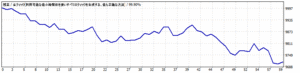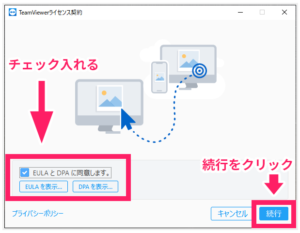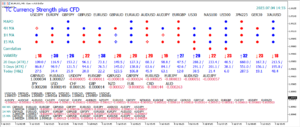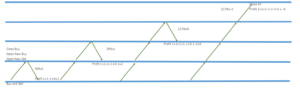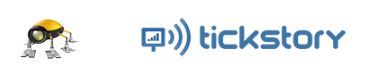
こちらは続きになります。まだの方はこちらから。
MT4で使用するティック(Tick)データの取得するためいろいろ調査した結果、Dukascopyからのティックデータがよくてダウンロード出来るのですが、そのままMT4で使用できません。Tick Data SuiteかTickstoryでエクスポートするとMT4で使用できるということが分かりました。
ここではそれぞれのエクスポート方法を書きたいと思います。
まずは前提としてMT4は、*.HSTおよび* .FXTという拡張子を持つファイルにヒストリカルデータを保存しています。
それぞれのFX業者からダウンロードできる最小のデータは1分足のヒストリカルデータでHSTのファイルになります。FXTファイルには、バックテストで使用するティックデータやスプレッドの情報などが含まれています。
Tickstory
Tickstoryは、トレーダーがさまざまなデータベンダーから市場データをダウンロードできるようにするアプリケーションになります。この市場データを使用すると、ユーザーは情報をさまざまな形式(コンマ区切り形式など)にエクスポートして、選択した取引プラットフォームで使用できるようになります。
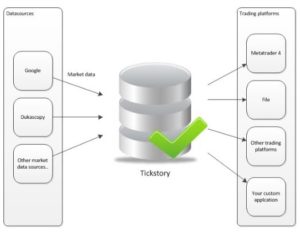
Tickstoryは、トレーダーがさまざまなデータベンダーから市場データをダウンロードできるようにするアプリケーションです。この市場データを使用すると、ユーザーは情報をさまざまな形式(コンマ区切り形式など)にエクスポートして、選択した取引プラットフォームで使用できるようになります。
いろいろなヒストリカルデータがダウンロード可能のようです。
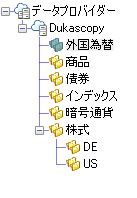
前の記事で半年分のデータをダウンロードしました。
(2019/07/25-2020/1/28)
ダウンロードしたデータをMT4にエクスポートするためにMT4のインストール先のファルダーを指定する必要があります。
私が使用しているAxioryを例とすると、ディスクトップのアイコンを右クリックし”ファイルの場所”を開くを選択します。
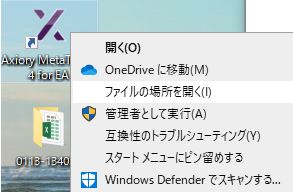
インストール先を確認して設定します。
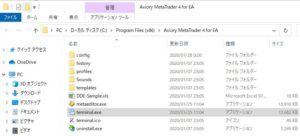
指定するとMT4データフォルダとサーバー名が入ります。
設定画面
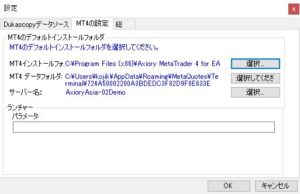
MT4へエクスポートしてみます。
エクスポート画面
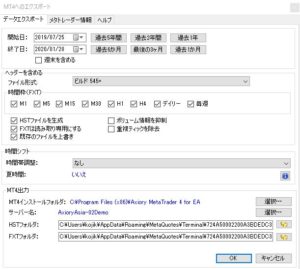
スプレッド、ロットサイズなど使用している業者に合わせることができます。
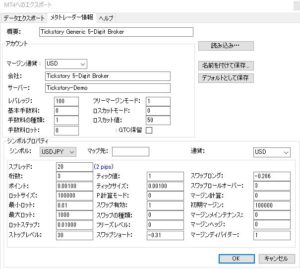
管理画面でタスクに表示されるので右クリックし、開始タスクを選択します。
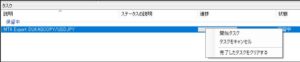
エクスポートしたデータを見ています。それぞれのタイムフレームでデータが生成されています。
HSTのファイル
<MT4データフォルダー>\history\AxioryAsia-02Demo
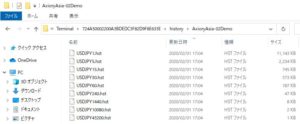
FXTファイル
<MT4データフォルダー>\tester\history
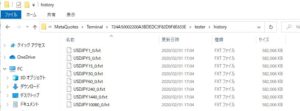
実際検証してみました
確認すると表示されている時間の+9時間が日本時間になるのでEAを+9で設定して検証してみました。
画像はtradingviewとの比較

ティックデータをダウンロードしたのでEAを作成して以下で検証してみました。
2019/07/25-2020/1/28 USDJPY
9時50分30秒で買、9時54分50秒で手仕舞い 結果
9時55分00秒で売、9時59分30秒で手仕舞い 結果
結果
モデリング99.9%でました!
![]()
買いは勝率61.54%、プロフィットファクタが1.64なのでこのまま使用続けれが資金が増えるということになります。
売りは勝率54.20%、プロフィットファクタが1.26なのでこちらもこのまま使用続けれが資金が増えるということになります。
作成したEAは近日中に販売予定になっています。
Tick Data Home
Tick Data Managerはティックデータをダウンロードするだけのものようです。
設定はMT4のストラテジーテスターの画面で行います。
ティックデータを使うにチェックが入れられるようになります。
![]()
ティックデータ設定画面

高度な設定でロットや手数料を指定できます。
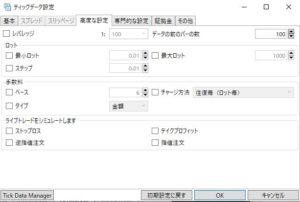
専門的な設定の画面
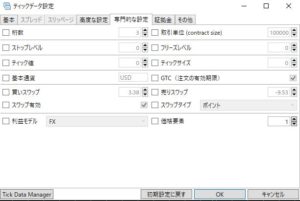
証拠金の画面

HSTのファイル
C:\Users\User\AppData\Local\Tick Data Suite\Dukascopy\USDJPY\GMT2DST1
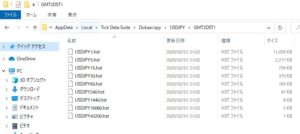
FXTファイル
<MT4データフォルダー>\tester\history
fxtファイルは生成されましたが0KBでした。
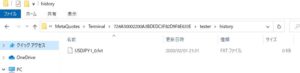
FXTファイルを保存するにチェックを入れると保存されていました。
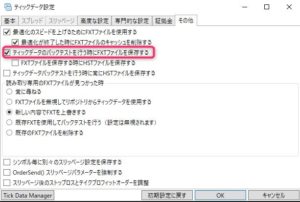
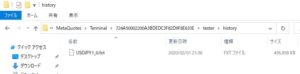
確認すると表示されている時間の+7時間が日本時間になるのでEAを+7で設定して検証してみました。
画像はtradingviewとの比較

2019/07/25-2020/1/28 USDJPY
9時50分30秒で買、9時54分50秒で手仕舞い 結果
9時55分00秒で売、9時59分30秒で手仕舞い 結果
結果
こちらもモデリング99.9%でました!
![]()
買いは勝率31.54%、プロフィットファクタが0.34
売りは勝率30.77%、プロフィットファクタが0.26
使い続けると破産してしまします。同じデータなのにどうしたのでしょうか。
調査の結果はこちらで
作成したEAは近日中に販売予定になっています。